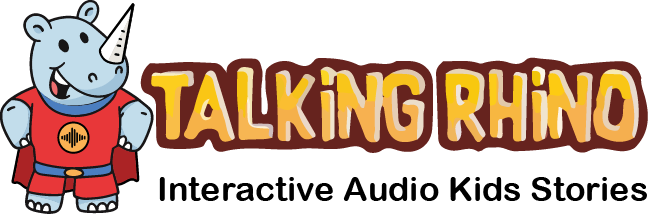Is Talking Rhino safe to use?
Yes! Talking Rhino was created by parents just like you. We wanted to create a child-first, digital storytelling experience where your kids can learn while having fun. We strive hard to ensure that the app is a 100% safe and secure space for your children through content that is ad-free, child-friendly and exempt of any in-app purchases. Your child's data remains private; we do not share or sell any inputed data. We take special pride in being vetted equally by parents, teachers and industry experts.
Are there any in-app purchases?
Definitely not! You can use Talking Rhino completely free of cost and there are no in-app purchases required to access any of our features.
What age groups is the app better suited for?
Talking Rhino is best suited for children from 7 to 13 years of age.
Why does the app use speech recognition?
At the end of each story-chapter, we ask your child to participate in a fun, interactive quiz. The child is encouraged to answer questions through the microphone. In turn, the app uses speech recognition to identify and understand your child's answer and limit their screen time usage. In fact, we've also deviced an in-house algorithm that understands and articulates your child's mumblings and co-relates it to the word they are trying to pronounce. (Now that's a win-win!)
What does 'minimal screen time' mean and how does it work?
In simple terms, 'minimal screen time' denotes spending as little time as one can on the phone. We've designed our story sessions in such a way that your child does not have to keep looking at the phone's screen. In fact, we encourage them to do the exact opposite! In our single-player mode, all you need to do is press 'play' and put your phone away. Your child can have an enjoyable story session just by using their headphones. Additionally, by asking children to answer quiz questions using the microphone, the app helps reduce their screen time even further. Only when a question is answered incorrectly, multiple times, the app asks your child to view the screen and click OR type out the answer instead.
As a parent, can I participate in the story sessions with my kid?
Anytime! The app has a 'two-player' mode where both you and your child can have a great story-session together. (P.S: you can also battle it out by challenging them in our end-of-the-chapter quizzes.)
How do I link my child's profile with an educator?
Once you've received an educator's invite, copy the passcode from the email you've received. Head to your Parent Profile on the Talking Rhino app. On your dashboard, click on Connect with Educator. Choose the Child Profile you want to link. Click on the 'Link' button next to their profile name. Paste the passcode in the text field 'Enter Passcode & Link With Educator'.
Can I link my child's profile with an educator if I have lost the initial passcode?
Sure! In case you've missed the initial invite email from an educator, they can send you a new invite which will include a fresh passcode. You can use this new passcode to link your child's profile with the educator's.
How many educators can I link my child's profile with?
You can link your child's profile with multiple educators. Kindly note: each individual educator invite will have a unique passcode. To ensure that your child's profile gets linked with a particular educator, enter the specific passcode mentioned in their email invitation.
How does connecting with an educator on Talking Rhino benefit my child's learning?
When an educator links their profile with your child on Talking Rhino, they can view the child's detailed progress card. It allows them to evaluate your child's pronunciation, comprehension, and memory-based skills. They can track your child's learning curve through the story chapters they listen to and their answers to open-ended and close-ended questions. With this data, they can tailor their teaching to focus on the areas where your child needs more attention and practice.
Do I need to download the Talking Rhino app to connect with educators?
Yes, the first step to connect your children with their educators is to download the Talking Rhino app. You will need to create your Parent Profile and your child's Child Profile on the app to link them with their educators.
How do I unlink an Educator's Profile?
Head to your Parent Profile on the Talking Rhino app. Click on 'Add/Edit Child Profile'. Select the relevant Child Profile. Once you have, you will see a list of linked educator profiles for this child. Next to the educator's name you wish to unlink, click on the 'Unlink' button.
What is the usual duration of a story session on the app?
Each of our stories span 30 to 45 minutes. Just like your real storybooks, they are divided into short chapters of 5 to 10 minutes each, to help sustain your child's attention and curiosity.
Do the stories require parental guidance?
We've crafted our stories with detailed care and have specifically curated them to be age-appropriate for your children. In fact, we've seen a lot of parents partake in a story session alongside their little ones. (Playdate Idea: 101)
What do you mean by 'Interactive' stories?
At Talking Rhino, we've spruced things up a bit by adding a twist to regular story-telling. At the end of every chapter, we play fun quizzes wherein, we ask your child to answer story-based questions. As a result, we encourage your child to actively engage and interact with the tales they are listening to, as opposed to the classic narrator-listener story experience.
What will my child learn through the stories on the app?
(*buckle up for the real deal*) Talking Rhino's educational and interactive stories aim to help build your child's listening skills, concentration and imagination, along with encouraging comprehension of new ideas. Our stories also strive to enhance your child's retention of knowledge and assist with clear articulation of sound and language.
Does the app have speech recognition language options other than American English?
Yes! Talking Rhino supports 4 languages that are a part of Apple's and Google's speech recognition technology. These include: 1) English (United States), 2) English (United Kingdom), 3) English (Canada), and 4) English (India).
What type of questions are asked in the story quizzes?
The app integrates 3 types of story-based questions: 1) Articulation-based questions: Designed to test your child's ability to pronounce words and produce sounds. 2) Comprehension-based questions: designed to test your child's ability to comprehend new ideas and concepts. 3) Memory-based questions: designed to test your child's ability to retain information and knowledge.
Can I switch chapters in the middle of listening to a story?
Definitely! You can switch between chapters, even if you are in the middle of listening to one. But beware! When you leave a chapter incomplete, you restart the interactive game mode within the story which causes your score to begin from 0, all over again. However, if you want to pick a new chapter after having finished one, all you need to do is click on the 'Chapter' icon under the story name and choose one.
I have forgotten my password. What should I do?
No problemo! All you need to do is click on 'Sign In' and then click on 'Forgot Password'. We will immediately send a new password to your registered email ID. You can then login using this new password.
How can I reset my password?
Easy-peasy! Begin by clicking on the 'Parent' icon at the top right-hand corner of the screen. Choose 'Edit Profile' and then, 'Change Password'. Type in your Existing Password and Create a New Password in the given text fields. Your New Password will then be saved and ready to use.
Can I keep a track of what stories my child is listening to?
Absolutely! The app has a 'Child Progress Card' section under every registered 'Parent' Profile. It provides you insights on your child's app-activity and learnings. You can also track their detailed progress under the following sections: A) Summary B) Favorites C) Answers and D) Pronunciation.
How can I edit my profile?
Click on the 'Parent' icon at the top right-hand corner of the screen. This will bring you to your main profile dashboard. Click on 'Edit Profile' and feel free to make any changes in the given fields therein.
How can I edit a child's profile?
To edit a child's profile, click on the 'Parent' icon at the top right-hand corner of the screen. When you arrive at your profile dashboard, click 'Add / Edit Child Profile'. In here, select the particular Child Profile you'd like to edit.
How can I delete a child's profile?
Click on the 'Parent' icon at the top right-hand corner of the screen. On your main profile dashboard, click on the 'Add / Edit Child Profile' icon. Select the Child Profile you'd like to edit and then click on 'Remove Child Profile'.
Where can I view my child's progress card?
Begin by clicking on the 'Parent' icon at the top right-hand corner of the screen. Once you arrive on your profile dashboard, click on the 'Child's Progress Report' icon. Next select a Child Profile from the ones you've enlisted. You will be directed to the 'Progress Card' section of that particular child.